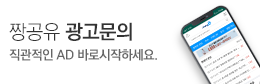삼성울트라북 윈도우 설치 후 무한 재부팅

이것 때문에 주말내내 뻘짓한거 생각하면 승질나서 다른분들은 이런일 없도록 정보 전달합니다
삼성 에스홀 같은 새끼들 익스프레스 캐쉬가 적용된 노트북을 삼성 복구솔루션이나 마이그레이션을 사용하지 않고
그냥 포맷후 윈도우 설치 혹은 SSD로 하드를 갈아ㅓ 윈도우 설치 할때
설치는 잘 되었는데 윈도우 부팅이 안되는 경우 정확히 바이오스 화면에서 계속 재부팅 되는 경우가 있습니다
정말 이틀동안 끙끙대면서 알아본 결과 익스프레스캐쉬 즉 iSSD가 적용된 노트북은 이게 윈도우 설치를 하면 무조건
빠른 부팅을 위해서 부트 영역이 iSSD에 걸리게 됩니다 그래서 윈도우는 SSD에 깔렸는데 부트영역이 다른 곳에 있으니
부팅이 안되는 것입니다. 아 정말 이거 CMOS에 설정하는 것도 없고 온보드타입이라 떼어서 부셔버릴 수도 없고
승질 엄청났다가 구글링으로 겨우 해결책을 찾아습니다. iSSD로 옮겨진 부트영역을 다시 SSD부트 영역으로 옮겨야
하는 것이 더군요. 혹시라도 저같은 실수 없으시길 바라며 밑에 자세한 설명합니다.
Guide/How to 이부분부터 보시면 될듯합니다. 윈도우 설치 정도 하시는 분들은 손쉽게 따라 하실듯합니다
The Problem
You installed Windows 7 or 8 on this nice laptop via a bootable USB drive, but Windows won't load up. What gives?
My theory (after testing over and over) is that the iSSD gets in the way of the installation process. While Microsoft is to be blamed for not letting us choose where to install "system reserved" files to during the installation, Samsung is to be blamed for adding another layer to that with the iSSD. Normally, when you install Windows on a partition of a drive, the "system reserved" files are created automatically on a new partition on the same drive of the OS. With the iSSD in the game, the "system reserved" files are created on there instead. When booting up, the system cannot find Windows because it cannot boot up from the iSSD.
So my solution is to do just that, but then copy the "system reserved" files to its proper location afterward. The process goes like this. Create two partitions on a drive (Drive A), one for the "system reserved" files and the other for the OS. Install Windows on the OS partition and the "system reserved" files will be written on the iSSD (Drive B). Use the command line to copy over the "system reserved" files from Drive B to Drive A's "system reserved" partition. Restart and the laptop should boot up from Drive A.
If you are in any of these situations, then this guide may be for you:
- I installed a HDD caddy in place of the ODD (DVD drive) and don't have a DVD drive to install Windows with. So my only option is to install via a bootable USB drive. But it won't work--Windows does not boot up on my HDD.
- I tried installing a fresh Windows 7 or 8 with a USB bootable drive and got an infinite boot loop after Windows installed (restarts after Samsung logo)
This guide assumes:
- This will be a CLEAN install. Your recovery partitions, everything will be erased.
- You have a main hard drive (HDD or SSD) and the iSSD on board.
- You do not have a DVD drive available and booting from a USB bootable drive.
WARNING: By following this guide, you take full responsibility for any action you perform to your laptop. I take no liability for your own actions or damage caused here within.
Guide/How To
WARNING: There appears to be issues with UEFI/GPT mode models, as these models are giving users errors when formatting their drives (e.g. trying to format UEFI/GPT drive while in BIOS/MBR mode). Since this guide assumes a clean install, it would be wise to use BIOS/MBR (legacy) booting mode. If you are trying to format or cannot see a UEFI/GPT drive in BIOS/MBR mode, you should first switch to UEFI/GPT mode, format the drive, then switch back to BIOS/MBR mode. More information in this post.
- With the laptop turned off, insert the bootable USB drive onto the USB 2.0 port (USB 3.0 port will work too, I tried it).
- Turn the laptop on and press F2 key to go into BIOS menu. Turn off Fast BIOS Mode under Advanced tab. Everything else can be set to their defaults. Make sure your boot order is set correctly (SATA HDD [your main HDD] first, USB HDD [bootable USB drive] second). Exit and save changes. Laptop will restart.
- On restart, press F10 (repeatedly) to go to the Boot Menu and boot the USB HDD drive and begin Windows installation process.
- On the partition window, you should have a list of all drives/partitions. Drive 0 should be your main hard drive for the OS. Drive 1 should be your ExpressCache's iSSD drive. All others are other drives you have connected. We will only focus on Drive 0 and 1 in this guide.
- Delete partition(s) on Drive 0 that you don't need (I delete all partitions for simplicity). Delete Drive 1 partition. So now yours should look something like this:
[IMage=320]http://i104.photobucket.com/albums/m171/japicon/NBR/image001-1.jpg[/IMage] - Create a new 100MB (for Win7) or 350MB (for Win8) partition on Drive 0. Then format it.
Now you should have the following (we are going to assume this setup for the rest of the tutorial):
Drive 0 Partition 1........................350MB (for Win8)
Drive 0 Partition 2........................Windows OS (sizes will vary depending on your HDD)
Drive 1 Unallocated Space..................iSSD drive (7.5GB on my NP700Z5C) - Install Windows onto Drive 0 Partition 2. In the process, Windows will install the "system reserved" files onto the Drive 1 (iSSD). After installation the system should restart.
- Once again, press F10 and boot from the USB HDD drive to begin Windows installation process.
- This time, use the Repair your computer function and get to the command prompt.
[IMage=320]http://i104.photobucket.com/albums/m171/japicon/NBR/image004.jpg[/IMage] - Once in command prompt, type diskpart to enter the disk partition mode.
Code:X:\Sources> [B]diskpart[/B] - Enter list disk to list all disks on the system. We are interested in the Disk 0 (HDD) and Disk 1 (iSSD) only.
Code:DISKPART> [B]list disk[/B] - Enter sel disk 0 to select disk 0 so you can make changes to it.
Code:DISKPART> [B]sel disk 0[/B] - Enter list part. You should see two partitions of interest: Partition 1 (350MB) and Partition 2 (Windows OS).
Code:DISKPART> [B]list part[/B] - Select Partition 1 by using sel part 1. Then make it active by entering the command active.
Code:DISKPART> [B]sel part 1[/B] DISKPART> [B]active[/B] - List all volumes by using list vol. Take note of the drive letter for your 350MB partition (mine was C), the temporary iSSD's 350MB partition (mine was D), and your Windows OS partition (mine was F).
Code:DISKPART> [B]list vol[/B]It should look similar to this. Sorry for the blurry photo!
[IMage=320]http://i104.photobucket.com/albums/m171/japicon/NBR/image005.jpg[/IMage] - If your 350MB partition file system is RAW, you need to convert it to NTFS first by entering the command format fs=ntfs quick.
Code:X:\Sources> [B]format fs=ntfs quick[/B] - Exit diskpart by typing in exit.
Code:DISKPART> [B]exit[/B] - Now you want to copy the system reserved files from the temporary iSSD's partition over to the 350MB partition. Note, that this process actually uses the Windows partition, not the iSSD's. Type in bcdboot f:\windows /s c:. You should get a "Boot files successfully created" prompt if successful.
Code:X:\Sources> [B]bcdboot f:\windows /s c:[/B] (make sure [B]f[/B] and [B]c[/B] drives matches YOURS) - Remove your bootable USB HDD and exit command prompt and restart.
- Your Windows should load normally. Enjoy.
Extras
Once in Windows, you should see two drives of interest:
- Local Disk [C:]
- System Reserved [D:] <--this is the iSSD system reserved partition. We want to remove this.
[IMage=320]http://i104.photobucket.com/albums/m171/japicon/NBR/Untitled-2.jpg[/IMage]
Run diskmgmt.msc
Right click on the System Reserved [D:] and delete volume. You may do whatever you like with it now (enable ExpressCache on it, use as storage, etc.).
I hope this guide was easy to follow and helpful in some way. Please let me know if you have questions by posting below. Have a good day!
 22살의기억의 최근 게시물
22살의기억의 최근 게시물
-
[4]의경이셨던 분들
-
[14]고려대 대학원 진학 질문
-
[10]지리산 종주 다녀왔네요 ㄷㄷ